Guide to…using the nook Simple Touch as a remote eink Raspberry Pi screen
Guide to…using the nook Simple Touch as a remote eink Raspberry Pi screen
Updated: 28th March 2018 – Fix for Kindle App not syncing (and other issues)
The Fix:
I can’t take any credit for this, but recently I found that the Nook had stopped working correctly. Specifically it was reporting “Unable to sync” or similar when trying to sign in via Kindle App, it wasn’t too clear what the issue was.
Step in XDA and member tshoulihane who identifies the issue as out-dated certificates. Essentially these are the certificates which websites use to verify that they are genuine or not, unfortunately the set which are on the Nook were no longer up to date and had expired (hence refusing connections to secure https sites – such as Amazon). Member ezral has even written out a simple step-by-step which takes you through replacing the cacerts.bks file with a new one. Once you are done the Nook should be able to connect properly. Note, that Amazon may require 2-step authorization (which means it’ll refuse your login – with bad email/password message but email you with an auth password – which when used to login will get everything running again).
Updated: 15th May 2013 – Added Hacker’s Keyboard for Android 2.1 link.
What does this achieve?
Hacking the nook Simple Touch provides a low power touch-screen for the Raspberry Pi by using VNC over wifi (USB connection may be possible at some point) as well as SSH terminal access.
VNC and SSH will allow you to control the Raspberry Pi remotely over the network. VNC will create a new remote session (this is different to when you use VNC on windows for example which lets you take over the local screen).
It should also be possible to control XBMC (Raspberry Pi media centre) and send specific SSH commands via custom Android apps if required.
Essentially, you get a low power screen, with touch input and the flexibility of Android all rolled into one!
Oh, and you can fill up the memory with useful programming books, datasheets and code examples for those times when your Raspberry Pi is offline, but you still need your hacking/geek fix.
Why the nook Simple Touch?
Recently Barnes and Noble announced a price drop in the UK price of the their entire nook range as part of “Get Reading Campaign“. Of particular interest to me was the nook Simple Touch, which was dropped to £29, which is excellent value for an eReader anyway.
Note: The nook UK site states they are out of stock (as from around 5th May), but they are still offering the Glowlight version for £69. Also talk of it being available from Radioshack in the US for $19.97.
The useful part is that it is running Android 2.1 which, while quite old provides access to lots of very useful applications (including VNC and SSH).
Potentially, this makes the nook Simple Touch more useful than the Kindle running the Kindleberry hack.
What do you get for £29?
The nook Simple Touch, has a 6 inch Pearl eInk display (800×600 167ppi) with infrared multitouch (similar to the Kindle Touch – but lower resolution than the Kindle Paperwhite).
It also features Wifi (802.11 b/g/n) for networking (no 3G, or bluetooth). There appears to be some support for USB-host devices, so it may be possible to add bluetooth, a keyboard etc but how practical that is I’ve yet to try (details here). Unfortunately, it has no speakers or headphone socket either, so you won’t be able to listen to audio-books or music through it.
The unit also contains 2Gb of internal flash (although only 240Mb is available as general storage without changing the partitions). A key bonus though is the inclusion of a micro SD Card slot, so you can add up to 32Gb of extra space anyway (the Kindles do not have card slots).
The nook Simple Touch is running Android 2.1 behind the scenes, it isn’t the latest and greatest of Android offerings but runs smoothly enough. You just have to be a little flexible with what applications you use as not all of them will be compatible.
In the heart of the nook Simple Touch is 256Mb of RAM and TI OMAP 3621 800MHz processor (translates to an ARM Cortex A8 800MHz, not too shabby considering the Motorola Defy used the same processor with 512Mb RAM to run Gingerbread and even Jellybean).
Also of note, is that the nook Simple Touch also has 5 hardware buttons which once hacked can be reassigned as desired (plus also allow you to turn pages without touching the screen when using as a normal reader – something else the Kindle Touch doesn’t have).
How to hack it…
I shall defer to the excellent instructions which were also linked by Lifehacker, written by Matthew Acton “How I Turned my Nook into an E-Reader Monster”.
You will need a micro SD-card (I used a spare 2Gb one I had) and a suitable USB card reader (many of you will notice the Win32-Imager program being used!).
Large credit should also be given to jeff_kz on XDA Developers for NookManager which makes the process so smooth. Also to straygecko again on XDA Developers for the Google Apps solution – NTGAppsAttack.
Warning: Rooting the device will probably void your warranty, and just because it works for me does not mean it will for you. So only proceed if you accept the risk that it may brick the device etc.
The whole process takes around an hour or so (depending on if you do a backup and how long it takes for the Market to register the device).
Things to note:
If you choose to Backup the kindle from the NookManager menu, it takes around 20 mins (there is no progress bar so after about 15mins you start to think it may have frozen, so don’t worry it probably hasn’t).
Suggested Apps:
While most people will probably have their particular preferences and favourites (please feel free to suggest them in the comments) here are the ones I’ve currently installed:
For using with Raspberry Pi:
androidVNC – For making VNC connections (see the Guide to…Remote Connections)
ConnectBot – For making quick SSH connections

Using SSH to connect to the Raspberry Pi terminal. The terminal can be used to run Python programs, bash scripts and even control hardware connected to the GPIO.
Generally useful:
Amazon Kindle – well you simply have to don’t you!
Amazon Appstore – Gives you access to all the free apps which you collect each day (I downloaded the apk file separately and loaded it via dropbox in ES File Explorer). Link to download the APK is here.
ES File Explorer – Also allows access to dropbox files through the Cloud tab (I store a lot of my datasheets on dropbox so I can grab them when I need them).
Good PDF Reader – I use ezPDF Reader (was free once via Amazon Appstore) since both the Kindle App and Nook Apps can have issues sometimes with some PDFs. Although ezPDF Reader does seem to be a little slow on the device, so a lighter weight reader may be better.
Hacker’s Keyboard – This keyboard is the best keyboard for writing code and replacing a real keyboard as it features direction keys, tab buttons, ctrl, alt and Escape (it is a superb keyboard to have available). At the moment, the current version of it on the Google Market/Play Store does not support Android 2.1 so you will not be able to find it. However, thanks to a very helpful person “elulis” it has been patched to work with Android 2.1 – for the specific purpose of using on the nook. The APK file is available from here. Note: installing it isn’t as easy as I hoped, but instructions are available on XDA Developers (note the app is org.pocketworkstation.pckeyboard.apk in the /data/app folder).
Suggested Tweaks:
Nook Touch Mod Manager – I used the Modify Button Actions to remap the two left buttons to function as Menu and Back (whichever way around which you find most logical and comfortable). I left the right hand ones alone, since they work as page turners in the nook reader and as up and down scrollers the rest of the time.
Screensavers – Connect the nook to a PC and a new drive called “NOOK” will appear, find the “screensavers” folder. Just add a new folder inside with your screensaver images inside (recommend they are 800×600 portait grayscale PNG files- jpgs, other sizes, colours and formats seem to be supported too). You can select the new collections from Settings in the Nook Reader app (under Settings->Screen->Screensaver). Some nice collections are available from XDA here (I suggest parental guidance is used for selecting suitable images).
Quirks:
Items not visible – Within some applications, the settings and menu options are not visible, see the screenshots below (this also happens for ES File Explorer):
Home “n” button – Not really a quirk, just not sure of the best setting for this, by default it brings up the “Quick Bar” the bar at the bottom with “Home/library/shop/search/settings” and then when you press “Home” you get the option of “Home” or “ReLaunch” (“Home” takes you to the nook Reader home page, and “ReLaunch” takes you to the android file explorer and launcher). Long press puts it into screensaver mode.
Useful extras:
My phone dock also doubles as a very nice Nook charger and stand.

You will need to ensure that the connector is around the right way (narrowed side at front) and there is enough space behind it for the thickness of the nook.
I’ll keep updating this page as I learn more, experiment, and will include any good suggestions made in the comments!


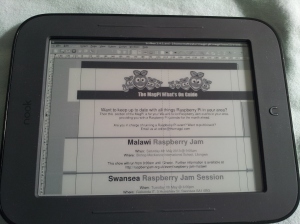





[…] Guide to…using the nook Simple Touch as a remote eink Raspberry Pi screen […]
[…] Read the guide here […]
Hey,
Thanks for the link to my Nook article. Just been reading your tips for the Raspberry Pi. I’ve been thinking about getting one of these since they came out. This has just whetted my appetite again!
Cheers,
Matt
Matt, massive thanks for your nice clear instructions on the nook hacking, made the process nice and smooth (was one factor which convinced me to get the nook). Yep, we all love our Pi here, is a great tool to play around with hardware on. Thanks again!
[…] Nun habe ich ich ein e-Ink Android Device, dass ich z.B. als VNC-Bildschirm fuer meinen Raspberry Pi nutzen mag: https://pihw.wordpress.com/guides/guide-to-using-the-nook-simple-touch-as-a-remote-eink-raspberry-pi-… […]
[…] Guide to…using the nook Simple Touch as a remote eink Raspberry Pi screen […]
[…] Guide to…using the nook Simple Touch as a remote eink Raspberry Pi screen Updated: 15th May 2013 – Added Hacker's Keyboard for Android 2.1 link. What does this achieve? Hacking the nook Simple To… […]
nook simple touch can use usb keyborad, http://forum.xda-developers.com/wiki/BN_Nook_Simple_Touch/USB_host_mode
but this ways can’t support “ctrl” key!!
can you make it support “ctrl” key via usb keybaord?
That would probably require some modding of the keyboard driver/mapping files, I’ve not looked at the nook ones unfortunately it may be a “feature” of that android version.
Do you know if it’s possible to VNC over USB yet?
Also, I couldn’t find any app called ‘androidVNC’ as you mention. Anyone know any decent VNC programs that run well?
bVNC Free is a good one, although the nook Simple Touch is quite limited on what will run.
The APK for androidVNC is available from:
https://code.google.com/p/android-vnc-viewer/
Thank you, that’s grand 🙂
Now if I could just improve the shoddy refresh rate.. hehe 😛
There was a method to make it a bit faster, but still very limited. Still great for reading books on though 🙂
Thought I’d report that I’ve used the nofresh hack in conjunction with this with great success.
http://yays.co/_Q – note, I had to use the alternative FW 1.2 version.
Hint: If you want to do startx on the pi and share that same session over vnc, then x11vnc is the one to go for. (I’m building a pi laptop with this nook simple touch)
That sounds excellent, will be excellent to see the results of that! Let me know how you get on.
Here I am, letting you know how I got on with making a raspberry pi nook laptop.
You can use also the F-droid apps: https://f-droid.org/ In my nook it is the only “app store” that I have. After the first install sometimes doesn’t work. You have to reboot when this happen. When there are updates you have to open fdroid from the notification tool bar and fdroid will start. Sometimes when you try to download an app there are a message that said that the download is corrupted but this appear before download anything, you only have to push again until the download start.