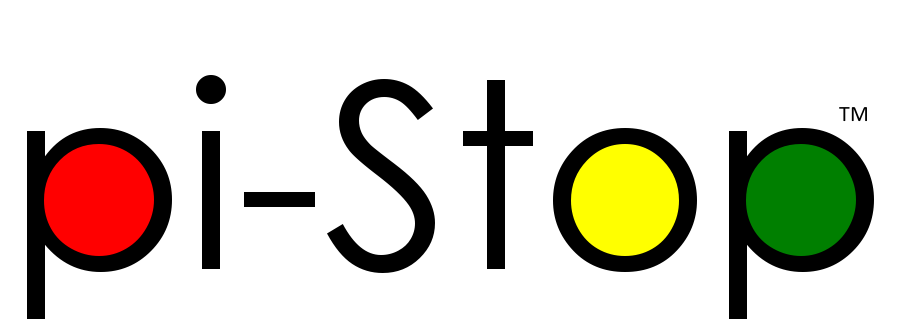I’ve created some scripts to help with the Direct Network Connections, since a number of people have had issues editing the files and getting the Raspberry Pi set-up.
However, I can only perform so much testing on my own, so I was hoping that some of you out there will be kind enough to give it a try.
Super Easy…Direct Network Connection (or so it is hoped!)
As a bonus, there is also a method for sharing the Internet over the direct connection, so if you follow the instructions and the scripts work well the Raspberry Pi should (in theory) be able to share the internet of the connected computer.
The setup would be:

Laptop connected to internet via WiFi, share Wifi using ICS with Wired Connection, use Wired Connection address as Gateway (and part of RPi IP address).
Thanks!
______________
A note for N.O.O.B.S. users:
Users of NOOBS (the New Out Of the Box Software) will have a slightly different SD-Card structure. Unfortunately, Windows is only able to see the partition which has the NOOBS recovery system on it. This means if you use NOOBS you can no longer change the CMDLINE.TXT file for the Raspberry Pi by plugging in your SD-Card and changing the files in Windows. You will still find the /boot/CMDLINE.TXT on the Raspberry Pi in the same location, so you can still use the same scripts for that when running the Raspberry Pi.
If you REALLY need to change the CMDLINE.TXT using windows (because you don’t have another screen/keyboard), then you can use a Linux Live CD or a Virtual Machine to read the SD-Card and change the CMDLINE.TXT as required. You could even use the Raspberry Pi, assuming you have at least one SD-Card with the direct link enabled on it.